Zoom Integration
How To Integrate Your Zoom Meetings Into Webinarignition
Amir
Last Update há um ano
Can i use ZOOM functions like breakout rooms, screen sharing,
listen to and see audience?
Yes.
You have the audience in your ZOOM APP, like they connect directly via an ZOOM APP.
Can the audience share screen, video, voice, ...?
Yes. (May you need to give them the right to.)
Can i integrate other streaming services?
Yes. Integrate Jitsi meet, Youtube live, Facebook live ... in WebinarIgnition read more
To start, you will need to install the Video Conferencing with Zoom plugin (by Deepen Bajracharya).
Go to your WP Dashboard / Plugins / Install New Plugins, Search for “Video Conferencing with Zoom” and install it.
After installing the Video Conferencing with Zoom plugin you will need to get an API key and Secret key. Follow the directions mentioned in this plugin’s documentation to get your API key and Secret key.
Specify these credentials in the plugin’s settings then save your changes.
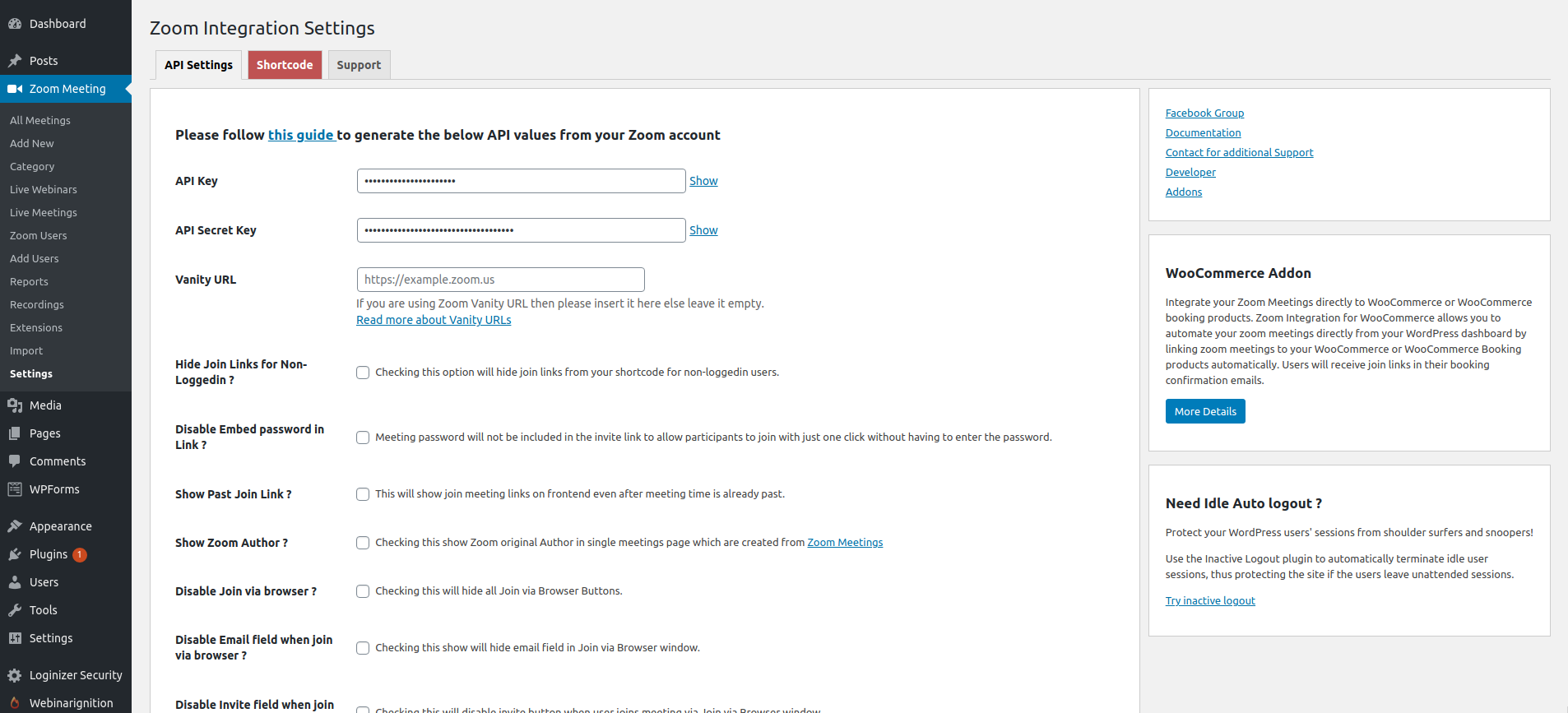
Once you have specified your API details and saved your changes, create your zoom meeting by going to the Zoom Meeting -> Add New page.
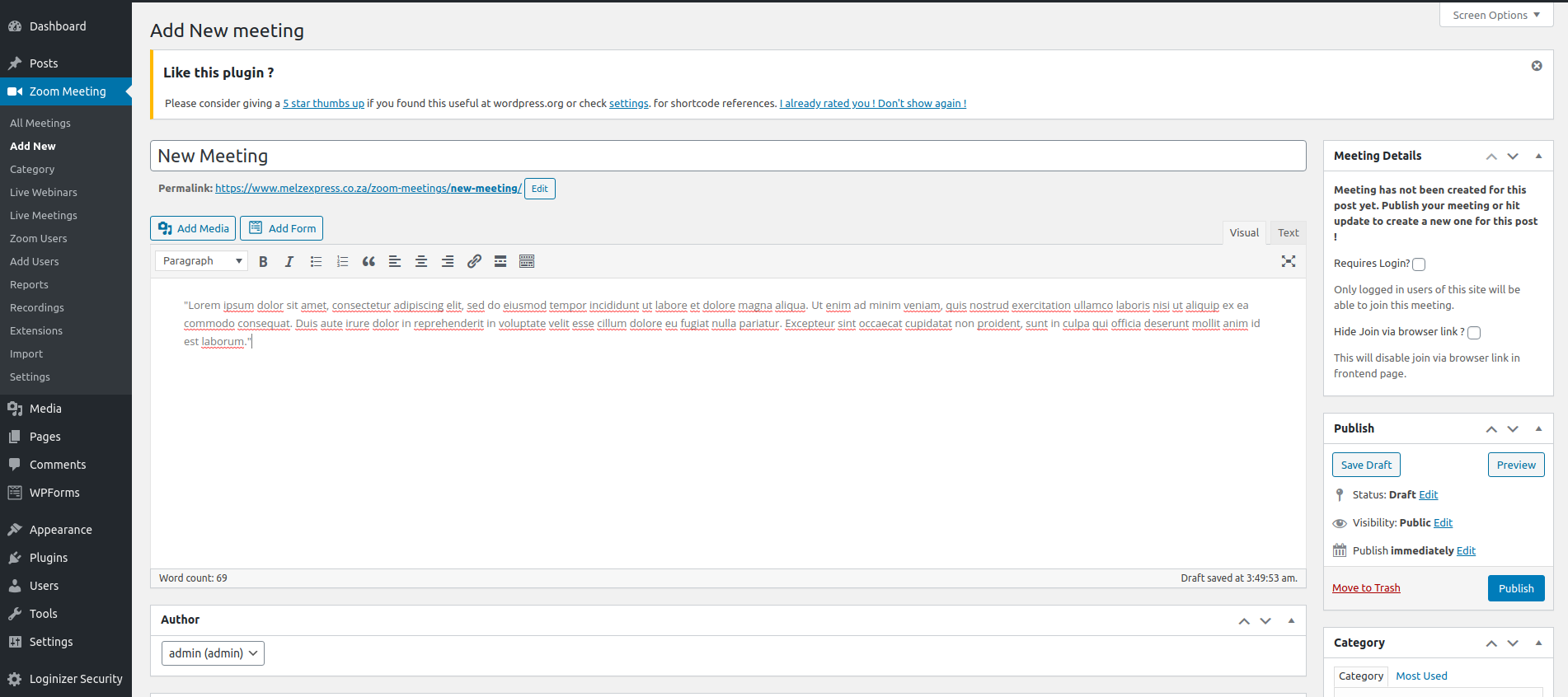
Once you have created the meeting, take note of the meeting ID as you will need this later for creating your shortcode. If you would like your attendees to sign into the meeting with a password, take note of the password as well.
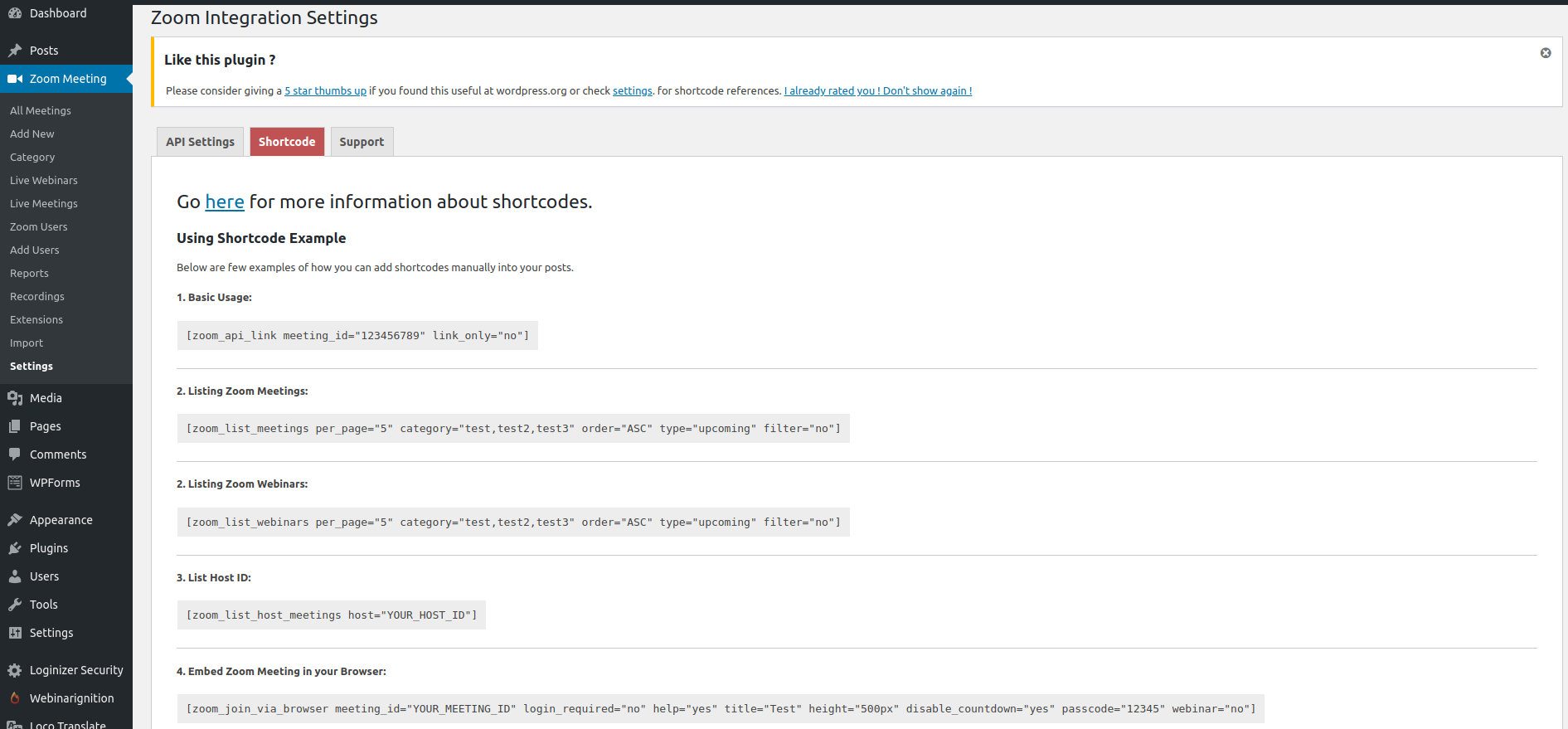
[zoom_join_via_browser meeting_id="YOUR_MEETING_ID" login_required="no" help="no" disable_countdown="yes" passcode="12345" webinar="no"]
you can just copy paste 3274628736487 & 837z48hfiuahferhfh to the shortcode above
https://us02web.zoom.us/j/3274628736487?pwd=837z48hfiuahferhfh
Replace the text “YOUR_MEETING_ID” with the meeting ID you saved earlier when creating your meeting. If you would not like your users to have to specify a password, then paste in the password you copied earlier by replacing the “12345” text.
NB: Please test the shortcode first without WebinarIgnition on a wordpress page and then insert it into a webinar once you've confirmed that it works.
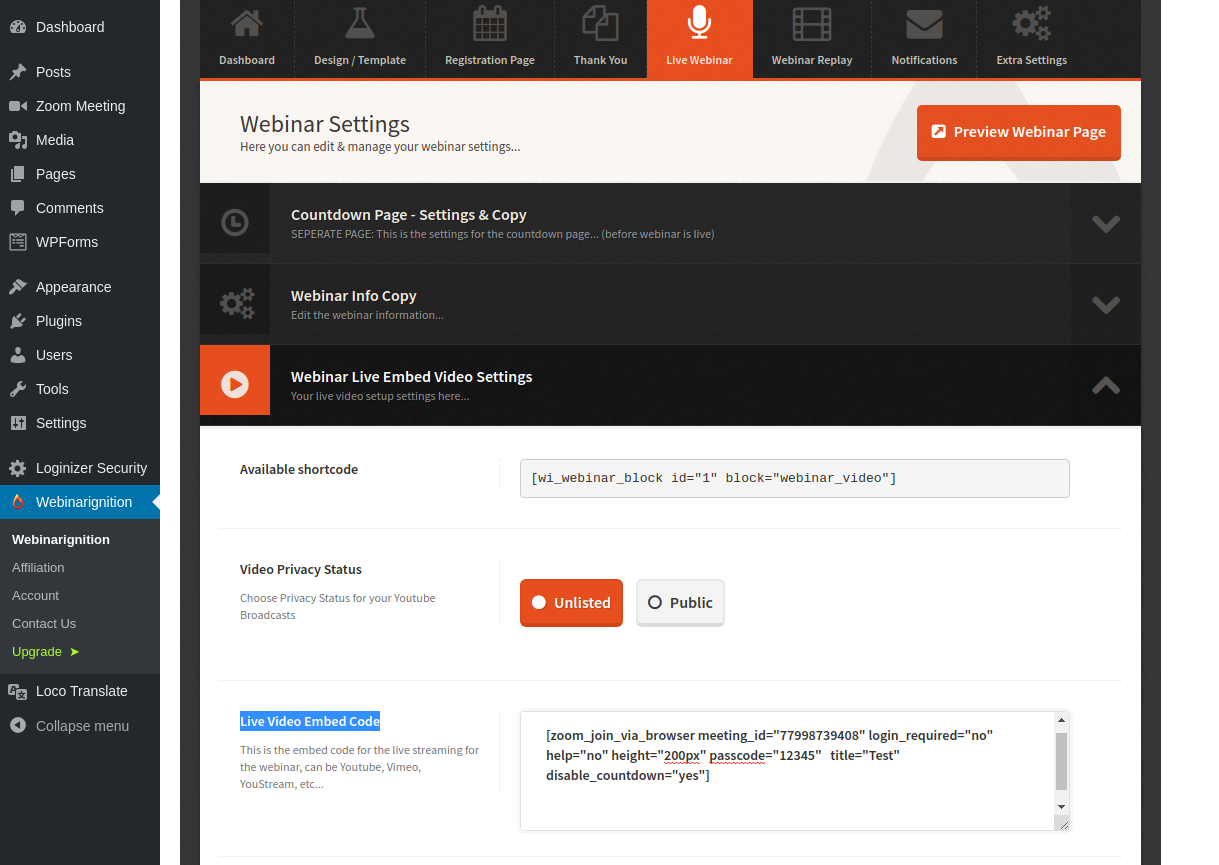
Preview your webinar page to ensure that you've done everything correctly.
NB: If you find that your layout is broken, make sure that your shortcode is of the following form; pay special attention to the "help" setting.
Hint:
i do not use with height="400px" because it made no difference for me when i tested 2022.10.18
Please compare ZOOM Meeting (interactive) and Webinar (Audience listening only)
When you only want to stream use google live or for more settings Vimeo.
Also Jitsi meet is an alternative. also faster to setup, only paste the embed code.
PS: The "eRoom – Zoom Meetings & Webinar" and the "Video Conferencing with Zoom"
do not provide mobile joining! on both the button to join i not visible...
Also Jitsi meet show you need the app to join mobile.
https://elearningevolve.com/products/zoom-wordpress-plugin/
Provides a demo https://elearningevolve.com/zoom-wordpress-demo/
which is mobile responsive in my eyes. I did not tested the paid plugin with WebinarIgnition.
My feelings joining an interactive webinar via zoom on a mobile phone is not that nice, because of the small screen.
Idea: notify the audience in notification emails to join via tablet or bigger like desktop.
I suggest to use Jitsi meet to avoid the big setup. Then you sure have no mobile users because they request the Jitsi meet app, which is not inside WebinarIgnition.
I look for a nice solution myself and give feedback ;-)
Mark offer something i did not test on mobile and embedded.

